


Tap on the Play button, and your video will resume. Swipe up from down on iOS 12 and swipe down on iOS 13 to bring Control Center. Now press the Home button, and the video will automatically pause. Type in the address bar and select a video you wish to play and tap on the play button. Download and install the Dolphinweb browser app on your iPhone and iPad then launch it. If the method above doesn’t work, you can use the Dolphin web browser to play background YouTube videos on your iPhone and iPad in iOS 13 and iOS 12. Additional Tips: Play YouTube in Background on iPhone and iPad Using Dolphin Browser For two-three times you can keep following the above method and you’ll be successful. Do not lose patience if things don’t grow according to your plans. This works at times and sometimes it does not. However, when following the above steps, you should bear in mind that this is a workaround we’ve tried this multiple times on our iOS devices. You can also use lock screen controls to pause or resume a video while the device is in lock state. Even you can play YouTube videos on lock screen as well. If the video stops, simply swipe down from the top corner to open the Control Center then tap the play button. Now return to the iOS Home Screen and exit Safari, either by pressing the Home button or with the Home gesture. After selecting the song, now you have to play it. In my case, I want to listen to Justin Bieber’s song.
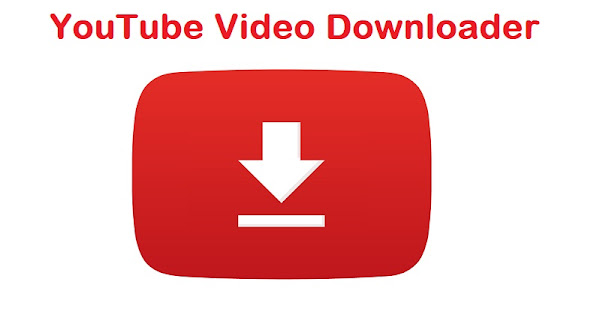
Now search for any video or song that you want to listen to in the background. Now you’re in the desktop version of YouTube on iPhone or iPad. Select Request Desktop Website to open the desktop version of YouTube.


 0 kommentar(er)
0 kommentar(er)
